Frequently Asked Questions
Multi-Factor Authentication (MFA) is a security method that requires more than just a password for access. It adds extra layers of verification, like a fingerprint scan, a code sent to your phone, or a security token. By combining two or more types of verification, MFA makes it much harder for unauthorised users to access your accounts or sensitive information, even if they manage to get your password.
To further protect our customers, when you opt in to enable Multi-Factor Authentication (MFA), SP will add this additional layer of security for you when you log in to SP app.
Our MFA enrolment exercise will start in July 2024. You will receive a push notification inviting you to enrol in this MFA exercise. When you receive our push notification, tap on the message. We will then direct you to our SP app and guide you in setting up your MFA.
Please set up the MFA via SMS using the same mobile number registered with your SP app account.
Note that MFA via SMS only works on Singapore mobile numbers.
If you have previously enabled Multi-Factor Authentication (MFA) on the SP Utilities Portal, the same will also automatically be applied to the SP app. No further action is needed on your part.
After the MFA enrolment, you’ll need to enter a time-based One-Time PIN (TOTP) to log in to the SP app. You can receive the TOTP through SMS.
After you have signed up for MFA, when you log in to the SP app using your email and password, you’ll receive a time-based One-Time PIN (TOTP) via SMS to your mobile number registered with your SP account. Enter this TOTP as the final step.
Enabling MFA is optional, but we strongly encourage you to enable MFA for security purposes, if you use the SP app.
Enabling MFA is optional, but we strongly encourage you to enable MFA for security purposes, if you use the SP app.
There is no need to register a new MFA for the SP app login. You can use the same MFA registered details as on the SP Utilities Portal. However, when you log in to the SP app, you will be prompted to perform a 2-factor authentication based on the MFA method you are using on the SP Utilities Portal.
You will need to recover your password first. You can do this through the “Forgot password” link found on SP app login page.
After recovering your password, please contact Customer Support to reset your MFA.
You may like to log on to your SP app, tap on Profile (found at the bottom right navigation bar) > go to your Profile details on the top of app and tap > look for Mobile Number section and tap in.
You will see your mobile number listed and the status of your MFA enrolment.
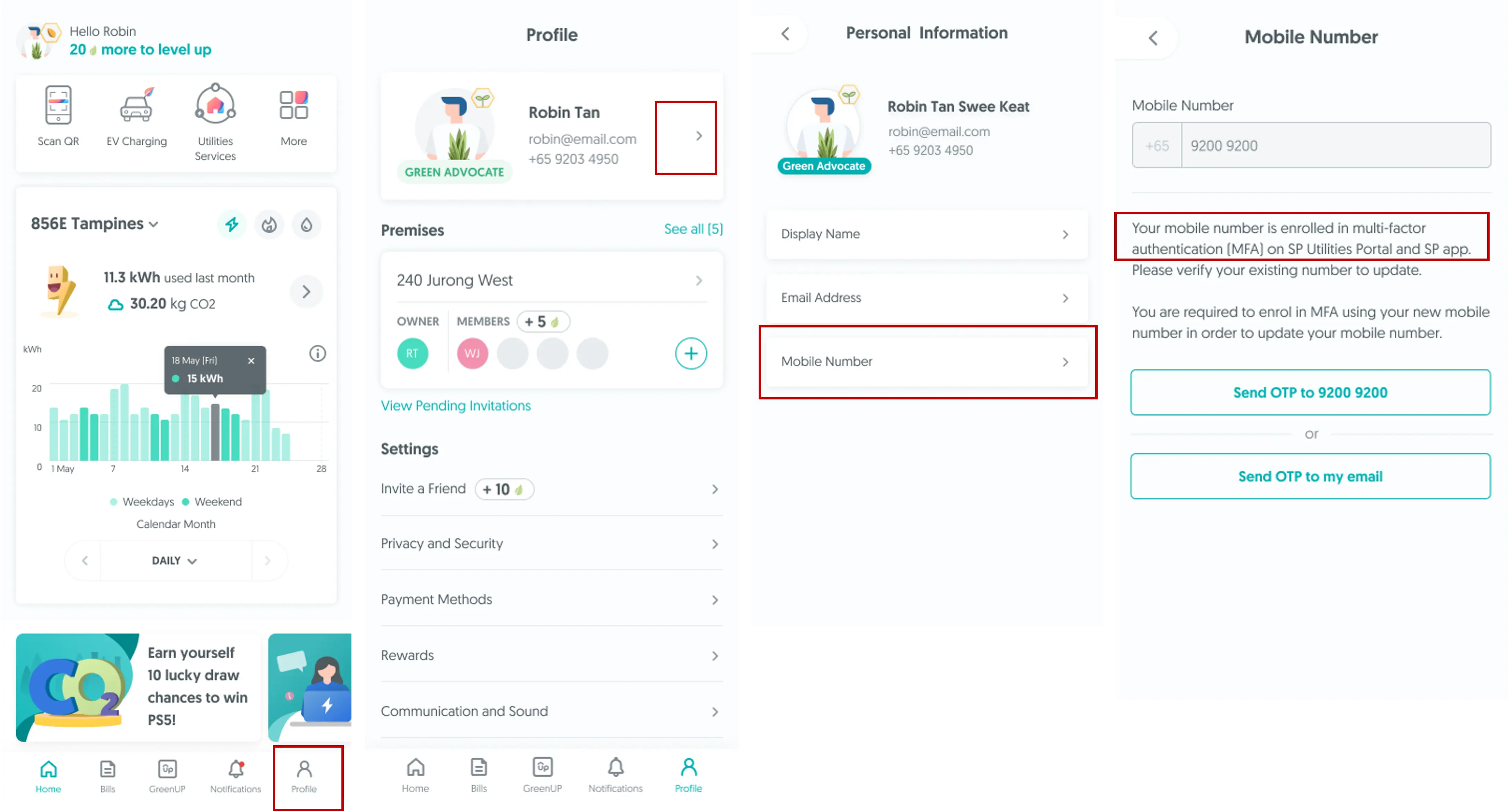
The SP app currently does not support enrolment using a non-Singapore mobile number. However, you may enrol for MFA using an authenticator app (e.g. Google authenticator).
To set up the authenticator app for MFA:
- Download your preferred authenticator app (e.g. Google Authenticator, Microsoft Authenticator).
- Tap the QR code to open the authenticator app, or enter the setup key into your authenticator app.
- Enter the 6-digit verification code generated by the authenticator app to complete your MFA setup.
If you lose access to your authenticator app, use a backup MFA method, such as email or recovery code, to log in. Otherwise, you may send a WhatsApp message here from Monday to Friday (excluding Public Holidays), 8am to 5pm or send us an online enquiry for our assistance.
No, you can only link one authenticator app to your account at a time.
If the 6-digit verification code from your authenticator app is not accepted, try the following steps:
- Ensure that the code is entered before it expires (typically within 60 seconds).
- Request a new verification code after 60 seconds.

